「コーデック」とは?意味・使い方・動画編集用語をわかりやすく解説

動画編集の世界には多くの専門用語が存在しますが、「コーデック」は特に重要なキーワードの一つです。この記事では、初心者の方でも「コーデック」の基本的な意味や使い方、関連する情報をわかりやすく解説します。
- 「コーデック」とは?データの規格のこと
- 「コーデック」と動画ファイルの違い
- 最新の「コーデック」一覧
- 「コーデック」の種類
- 「コーデック」使用時の注意点
- 「コーデック」に関するよくある質問
- 「コーデック」についてまとめ
「コーデック」とは?データの規格のこと
「コーデック」は、動画や音声データを圧縮・伸張するためのアルゴリズムやプログラムを指します。これにより、データのサイズを小さくしたり、特定のデバイスやプラットフォームでの再生を可能にします。
「コーデック」と動画ファイルの違い
動画ファイルは、映像や音声のデータを含むコンテナです。一方、コーデックはそのデータをどのように圧縮・伸張するかを決定する規格やアルゴリズムです。つまり、動画ファイルは「何」を持っているのに対し、コーデックは「どのように」データを扱うかを決定します。
最新の「コーデック」一覧
- H.264
- H.265 (HEVC)
- VP9
- AV1
- AAC
- Opus
- ProRes
「コーデック」の種類
コーデックにはさまざまな種類があり、それぞれの用途や特性に応じて選ばれます。
- ビデオコーデック: 映像データを圧縮・伸張するためのコーデック。例: H.264, VP9。
- オーディオコーデック: 音声データを圧縮・伸張するためのコーデック。例: AAC, Opus。
- ロスレスコーデック: データの品質を損なわずに圧縮するコーデック。例: FLAC, ALAC。
「コーデック」使用時の注意点
コーデックを使用する際の注意点は以下の通りです。
- すべてのデバイスやプラットフォームがすべてのコーデックをサポートしているわけではありません。
- ロスレスコーデックはデータの品質を保持しますが、ファイルサイズが大きくなることがあります。
- コーデックの選択は、再生環境や用途に応じて慎重に行う必要があります。
「コーデック」に関するよくある質問
コーデックとは何ですか?
- コーデックは、動画や音声データを圧縮・伸張するためのアルゴリズムやプログラムを指します。
どのコーデックが最も効率的ですか?
- 使用する目的や再生環境によって異なりますが、一般的にはH.265やAV1が高効率なコーデックとして知られています。
ロスレスコーデックとは何ですか?
- ロスレスコーデックは、データの品質を損なわずに圧縮するコーデックのことを指します。
「コーデック」についてまとめ
「コーデック」は動画や音声のデータを効率的に扱うための重要なツールです。適切なコーデックを選択することで、高品質な動画や音声を効率的に配信・再生することができます。
「クリッピングマスク」とは?Premiere Pro(プレミアプロ)の使い方・用語をわかりやすく解説

Premiere Pro(プレミアプロ)には多くの高度な編集機能があります。その中でも「クリッピングマスク」は、映像編集においてクリエイティブな表現を可能にする重要な機能の一つです。この記事では、Premiere Pro初心者を対象に、「クリッピングマスク」の基本的な意味から応用テクニックまでをわかりやすく解説します。
- 「クリッピングマスク」とは?意味を解説
- Premiere Proの「クリッピングマスク」で出来ること
- 「クリッピングマスク」の使用方法・使い方
- 「クリッピングマスク」の応用テクニック
- 「クリッピングマスク」使用時の注意点
- 「クリッピングマスク」に関するよくある質問
- 「クリッピングマスク」についてまとめ
「クリッピングマスク」とは?意味を解説
クリッピングマスクは、一つのクリップや図形を使って、別のクリップの表示領域を制限する機能です。これにより、特定の形状やテキスト内に映像を表示させるなどの表現が可能となります。
Premiere Proの「クリッピングマスク」で出来ること
- テキスト内に映像を表示させる
- 特定の形状内だけ映像を表示する
- 重ねたクリップの一部だけを透過させる
- アートワークやロゴと映像を組み合わせる
「クリッピングマスク」の使用方法・使い方
- タイムラインに映像クリップを配置します。
- マスクとして使用したいテキストや図形を上のトラックに配置します。
- 「エフェクトコントロール」パネルでクリッピングマスクの設定を行います。
「クリッピングマスク」の応用テクニック
クリッピングマスクを使いこなすことで、さまざまなクリエイティブな表現が可能となります。
- 複数のマスクを組み合わせて複雑な形状を作成する
- アニメーションを追加して動的なマスクを作る
「クリッピングマスク」使用時の注意点
クリッピングマスクを使用する際には、以下の点に注意してください。
- マスクの領域外は映像が表示されないため、配置に注意が必要
- 高度なマスク作成はPCの性能を要求する場合がある
「クリッピングマスク」に関するよくある質問
Q: クリッピングマスクとトラックマットの違いは?
A: トラックマットはトラック全体に適用されるのに対し、クリッピングマスクはクリップ単位での適用となります。Q: クリッピングマスクの解像度を変更する方法は?
A: 「エフェクトコントロール」パネルでマスクのサイズや位置を調整できます。Q: クリッピングマスクをアニメーションさせる方法は?
A: キーフレームを使用して、マスクの位置やサイズを時間経過とともに変更できます。
「クリッピングマスク」についてまとめ
「クリッピングマスク」はPremiere Proの高度な編集機能の一つであり、この機能を使いこなすことで様々なクリエイティブな表現が可能となります。この記事を通じて、「クリッピングマスク」の基本的な使い方から応用テクニックまでの知識を得ることができたことでしょう。
- クリッピングマスクは映像の表示領域を制限する機能
- テキストや図形内に映像を表示させるなどの表現が可能
- 応用テクニックを駆使して、クリエイティブな編集を行うことができる
【2023年最新】無料おすすめ動画編集アプリ10選!おすすめポイントまとめ

スマホ一つでYouTuberデビューを考えているあなたへ!2023年最新のおすすめ動画編集アプリを紹介します。
- iMovie
- Adobe Premiere Rush
- KineMaster
- FilmoraGo
- Quik
- VivaVideo
- CapCut
- PowerDirector
- VideoLeap
- 動画編集アプリに関する注意点
- 動画編集アプリについてまとめ
iMovie

Apple公式の動画編集アプリ。直感的な操作感と豊富なテンプレートが魅力。特にiOSユーザーにはおすすめ。
iMovieのおすすめポイント
- 使いやすさ: インターフェースが直感的で、初心者でも簡単に動画編集を始めることができる。
- 無料: Appleのデバイスを購入すると、iMovieは無料で利用できる。
- 高品質のテンプレート: さまざまなジャンルの映画予告編やテーマを利用して、プロフェッショナルな仕上がりの動画を作成できる。
- 4K編集: 4K解像度の動画も編集可能で、高品質な映像を楽しむことができる。
- 音楽と効果音: 豊富なライブラリから背景音楽や効果音を選び、動画に追加することができる。
- スローモーションや高速再生: 動画の速度を調整して、スローモーションや高速再生のエフェクトを追加できる。
- グリーンスクリーン: グリーンスクリーンを使用して、背景を自由に変更することができる。
- シームレスな同期: iCloudを使用して、iPhone、iPad、Mac間での編集作業をシームレスに同期できる。
Adobe Premiere Rush

Adobeが提供するクロスプラットフォーム対応の動画編集アプリ。PCとの連携がスムーズで、プロフェッショナルな編集が可能。
Adobe Premiere Rushのおすすめポイント
- クロスプラットフォーム: iOS、Android、Windows、Macといった複数のデバイスで利用可能。
- 使いやすいインターフェース: 初心者でも扱いやすい直感的な操作性を持つ。
- 高品質なエフェクト: プロフェッショナルなエフェクトやトランジションを簡単に追加できる。
- カラーグレーディング: 動画の色調整やカラーコレクションが簡単に行える。
- マルチトラック編集: 複数のビデオやオーディオトラックを同時に編集できる。
- クラウド統合: Adobe Creative Cloudとの統合により、プロジェクトの保存や共有が容易。
- カスタマイズ可能なタイトル: プロフェッショナルなテキストエフェクトやタイトルを動画に追加できる。
- 高速エクスポート: 高品質な動画を迅速にエクスポートできる。
- シームレスな同期: 編集作業をデバイス間でシームレスに同期できる。
KineMaster

多機能ながらも使いやすい動画編集アプリ。多くのエフェクトやトランジションが利用でき、初心者から上級者まで対応。
KineMasterのおすすめポイント
- 直感的なドラッグ&ドロップ: シンプルな操作でクリップの追加や編集が可能。
- マルチトラック編集: 複数のビデオ、オーディオ、テキストトラックをサポート。
- 高品質なエフェクト: 多数のビジュアルエフェクトやトランジションを利用可能。
- リアルタイムのプレビュー: 編集中もスムーズに動画のプレビューが行える。
- カラーグレーディング: 動画の色調整やフィルターの適用が容易。
- クロマキー: グリーンスクリーンやブルースクリーンを使用した背景の変更が可能。
- スピードコントロール: 動画のスピードを自由に調整して、スローモーションや高速再生を実現。
- 3Dトランジション: プロフェッショナルな3Dトランジションエフェクトを追加できる。
- エクスポートオプション: 様々な解像度やフレームレートでのエクスポートが可能。
FilmoraGo
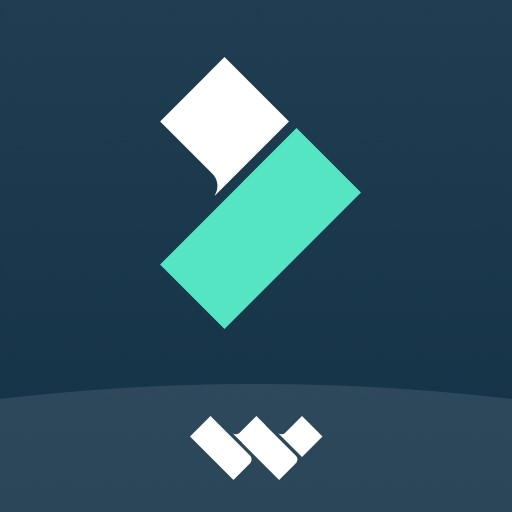
Wondershareが提供する動画編集アプリ。テンプレートやエフェクトが豊富で、手軽に洗練された動画を作成できる。
FilmoraGoのおすすめポイント
- ユーザーフレンドリー: 初心者でも簡単に使いこなせる直感的なインターフェース。
- 豊富なテンプレート: 様々なシーンに合わせたテンプレートやエフェクトが利用可能。
- 音楽ライブラリ: 動画に合わせて追加できる多彩な音楽トラックの選択肢。
- トリミング&カット: 動画の不要な部分を簡単にカットやトリミングができる。
- テキスト&タイトル: 動画にテキストやタイトルを追加し、カスタマイズ可能。
- トランジションエフェクト: スムーズなシーンの移行を実現するトランジションの選択肢。
- カラーグレーディング: 動画の色調や明るさを調整し、プロフェッショナルな仕上がりを実現。
- エクスポートオプション: 様々なフォーマットや解像度でのエクスポートが可能。
- シェア機能: 編集した動画を簡単にSNSや友人と共有できる。
Quik

GoProが提供する動画編集アプリ。自動編集機能が特徴で、手軽に動画を作成できる。
Quikのおすすめポイント
- 自動編集: 選択した写真や動画から自動的に素晴らしい動画を作成。
- テーマの多様性: 様々なスタイルや音楽のテーマから選択可能。
- カスタマイズ可能: テキスト、フォント、フィルターなどを自由にカスタマイズ。
- 音楽同期: 動画のシーンが選択した音楽のビートに合わせて自動的に切り替わる。
- HD品質: 1080pまたは720pでの高品質なエクスポートが可能。
- スピード調整: 動画の再生速度を自由に調整して、スローモーションや高速再生を実現。
- 簡単シェア: 作成した動画をSNSや友人と瞬時に共有。
- クラウドバックアップ: GoPro Plusアカウントを使用して動画をクラウドに保存。
- マルチクリップ編集: 複数のクリップを組み合わせて一つの動画を作成。
VivaVideo

多くのテンプレートやエフェクトを持つ動画編集アプリ。簡単な操作で洗練された動画を作成できる。
VivaVideoのおすすめポイント
- 多彩なエフェクト: 豊富なビデオエフェクト、トランジション、アニメーションから選択可能。
- ビデオカット&トリミング: 不要な部分を簡単にカットやトリミングできる機能。
- テキスト&ステッカー: 動画にテキストやステッカーを追加して、個性を出すことができる。
- 音楽ライブラリ: 豊富な背景音楽や効果音から選択して、動画に追加。
- ビデオスピードコントロール: スローモーションや高速再生など、動画の速度を自由に調整。
- コラージュ: 複数の写真や動画を組み合わせて、一つの動画を作成。
- エクスポートオプション: 様々な解像度やフォーマットでのエクスポートが可能。
- 直接シェア: 編集した動画をSNSや友人と瞬時に共有。
- ユーザーフレンドリー: シンプルで直感的な操作性で、初心者でも簡単に動画編集ができる。
CapCut
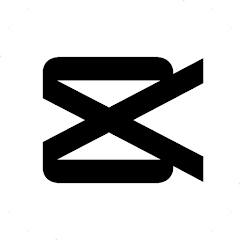
ByteDanceが提供する無料の動画編集アプリ。シンプルな操作で高品質な動画を作成できる。
CapCutのおすすめポイント
- 無料利用: 基本的な機能を無料で利用できる。
- 直感的なインターフェース: シンプルでわかりやすい操作性を持つ。
- 高品質エフェクト: 豊富なエフェクトやトランジションを動画に追加可能。
- 音楽とサウンドエフェクト: 多彩な音楽ライブラリと効果音から選択できる。
- テキスト&ステッカー: 動画にテキストやステッカーを追加して、個性を出すことができる。
- ビデオスピード調整: 動画の再生速度を自由に調整して、スローモーションや高速再生を実現。
- キーフレームアニメーション: 動画やテキストの動きを詳細にコントロールできる。
- マスク&ブレンドモード: クリエイティブなエフェクトを動画に追加するためのツール。
- エクスポートオプション: 高解像度でのエクスポートが可能で、SNSへのシェアも簡単。
PowerDirector

CyberLinkが提供する動画編集アプリ。高度な編集機能を持ち、4K動画の編集も可能。
PowerDirectorのおすすめポイント
- プロフェッショナルな編集ツール: 高度な編集が可能なマルチトラックタイムラインを搭載。
- 4K解像度: 4K品質での動画編集とエクスポートが可能。
- 豊富なエフェクト: 400以上のエフェクト、トランジション、テンプレートを利用可能。
- クロマキー: グリーンスクリーンを使用した背景の変更や合成が簡単に行える。
- スローモーション: 動画の再生速度を調整して、スローモーションエフェクトを追加。
- 音楽とボイスオーバー: 内蔵の音楽ライブラリやボイスオーバーツールを使用して、動画にオーディオを追加。
- テキスト&タイトル: アニメーション付きのテキストやタイトルを動画に追加。
- ビデオスタビライゼーション: 手ぶれ補正ツールで動画をスムーズに。
- クラウドストレージ: 編集したプロジェクトをクラウドに保存して、どこからでもアクセス。
VideoLeap

Enlightが提供する動画編集アプリ。直感的な操作で、エフェクトやトランジションの追加が容易。
VideoLeapのおすすめポイント
- 直感的な操作: シンプルで直感的なインターフェースで、初心者でも簡単に動画編集ができる。
- 高度な編集ツール: マスク、ブレンドモード、キーフレームアニメーションなどのプロフェッショナルなツールを搭載。
- グリーンスクリーン: クロマキーを使用して背景を簡単に取り除くことができる。
- エフェクトとフィルター: 豊富なエフェクトやフィルターで動画をさらに引き立てる。
- テキストとステッカー: 動画にテキストやステッカーを追加して、メッセージを伝える。
- 音楽とサウンドエフェクト: 内蔵の音楽ライブラリやサウンドエフェクトで動画を盛り上げる。
- カラーグレーディング: 動画の色調や明るさを簡単に調整できるツールを提供。
- エクスポートオプション: 高解像度でのエクスポートが可能で、SNSへのシェアも簡単。
- マルチレイヤー編集: 複数のレイヤーを重ねて、複雑な編集を行うことができる。
動画編集アプリに関する注意点
- 多くのアプリは無料版にはウォーターマークや機能制限がある。
- 高解像度の動画編集はデータ通信量を多く消費することがある。
- アプリに動画や写真のアクセスを許可する際は、プライバシーポリシーを確認しましょう。
動画編集アプリについてまとめ
スマホだけで高品質な動画編集が可能な時代となりました。しかし、アプリ選びはそのクオリティに大きく影響します。この記事で紹介したアプリを参考に、自分に合ったものを見つけてください。
- 2023年のおすすめ動画編集アプリ10選を紹介。
- 各アプリの特徴やおすすめポイントを解説。
- 動画編集アプリ使用時の注意点を3つ挙げた。